GMAIL merupakan layanan email yang disediakan oleh google yang sudah menyediakan fitur IMAP dan POP. Dengan fitur ini memungkinkan kita untuk membuka email secara mudah diluar jaringan antarmuka (interface) Gmail.
1. Konfigurasi Gmail
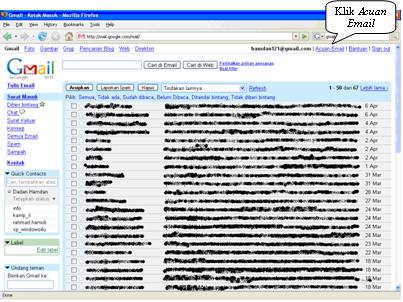
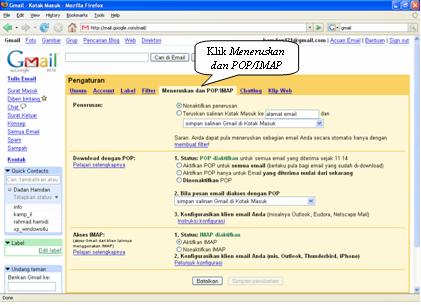
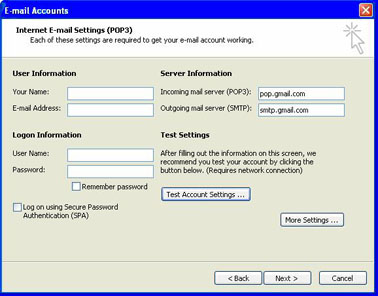 Isi beberapa informasi yang diperlukan
Isi beberapa informasi yang diperlukan
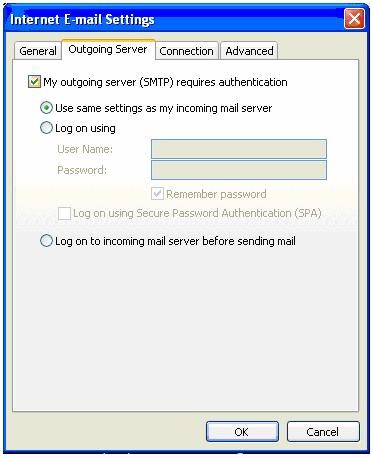

Baik IMAP maupun POP menawarkan keuntungan yang berbeda. Akses IMAP menguntungkan bagi koneksi Internet yang stabil sedangkan akses POP baik untuk pengguna yang tidak selalu terhubung ke Internet.
Perlu juga diperhatikan bahwa Gmail tidak mendukung semua aplikasi email. Untuk akses IMAP Gmail secara khusus mendukung aplikasi-aplikasi berikut ini :
- Outlook Express (Windows)
- Outlook 2003 (Windows)
- Outlook 2007 (Windows)
- Mail (Mac OS X)
- Mail (Mac OS X Leopard)
- Windows Mail
- Thunderbird 2.0
- iPhone
Untuk akses POP, Gmail secara khusus mendukung :
- Outlook Express (Windows)
- Outlook 2002 (Windows)
- Outlook 2003 (Windows)
- Entourage 2004 (Mac)
- Entourage X (Mac)
- Eudora 5.1 (dan spesifikasi lebih tinggi) (Sponsored & Paid Mode)
- Eudora 5.1 (dan spesifikasi lebih tinggi) (Light Mode)
- Eudora untuk Macs
- Netscape Mail 7.x
- Netscape Mail 6.2
- Netscape Mail 4.5, 4.6, or 4.7
- Mail (Mac)
- Mozilla 1.7
- Thunderbird 0.x
- Thunderbird 1,5
- BlackBerry® Internet Service
- iPhone
- SnapperMail
Untuk menkonfigurasi baik IMAP maupun POP, kita harus login dengan akun gmail yang sudah kita miliki sehingga muncul jendela tampilan seperti dibawah ini.
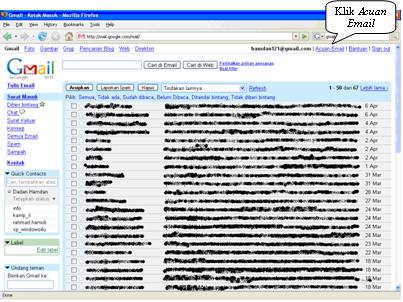
Kemudian klik Acuan Email, sehingga muncul jendela Pengaturan seperti dibawah ini dan klik Meneruskan dan POP/IMAP (=Forwarding and POP/IMAP pada versi English).
- Pada pilihan Download dengan POP : pilih Aktifkan POP untuk semua email atau Aktifkan POP hanya untuk Email yang diterima mulai dari sekarang, pilih salah satunya sesuai dengan keinginan Anda.
- Pada pilihan Access IMAP : pilih Aktifkan IMAP
- Tekan Simpan Perubahan
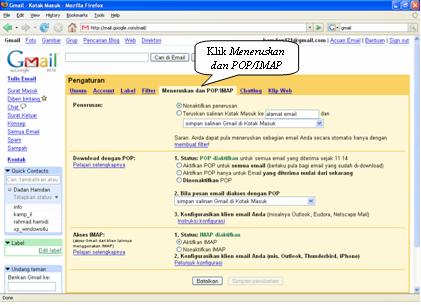
2. Konfigurasi POP pada Microsoft Outlook 2003
- Buka Microsoft Outlook 2003
- Pilih menu Tools, dan klik E-mail Account…
- Klik Add a new e-mail account, kemudian klik Next.
- Pilih POP3 sebagai tipe servernya, dan klik Next sehingga muncul jendela E-mail Account seperti dibawah ini.
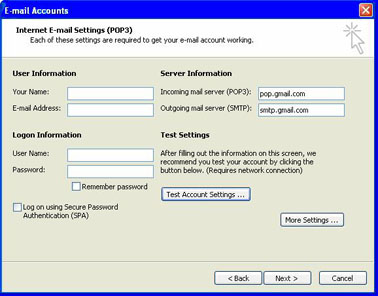
- Your Name : isi dengan nama Anda
- E-mail Address : isi dengan gmail Anda secara lengkap (misalnya : username@gmail.com)
- Server Information
Incoming mail server (POP3) : pop.gmail.com
Outgoing mail server (SMTP) : smtp.gmail.com - Login Information
User Name: masukkan username Gmail Anda
Password: ketik kata kunci (password) Gmail Anda
- Klik tab Outgoing Server dan beri tanda centang pada My outgoing server (SMTP) requires authentication dan pilih Use same settings as my incoming mail server
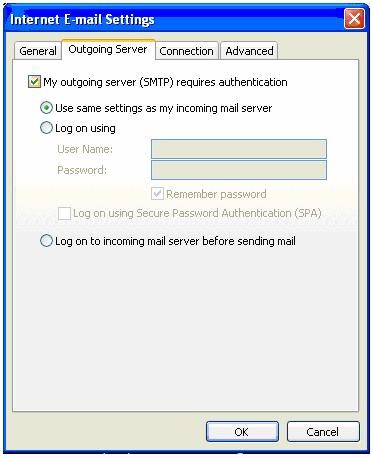
- Klik tab Advanced
- Masukan 993 atau 995 pada kotak Incoming server (POP3)
- Masukan 465 pada kotak Outgoing server (SMTP)
- Beri tanda centang pada masing-masing kotak This server requires an encrypted connection (SSL).
- Klik OK.

- KlikTest Account Settings… setelah menerima Congratulations! All tests completed successfully, klik Close.
- Klik Next, dan klik Finish



0 komentar:
Posting Komentar
## TINGGALKAN JEJAK ANDA DENGAN KOMENTAR DI BAWAH ... ##